Пошаговая инструкция по созданию сайта с нуля — от хостинга и домена до заполнения сайта
Всем привет, это проект ИНХАЙП и здесь мы говорим о бизнесе и маркетинге. Сегодня мы взяли тему про создание сайтов, которую решили докрутить чуть больше, потому что получили много обратной связи — что в прошлом материале было непонятно.
Здесь будет краткий пошаговый план с дополнениями по созданию полноценного интернет-магазина. Безусловно все вопросы я не охвачу, но возьму основные, которые помогут вам капнуть в тему чуть глубже. Ниже вы можете посмотреть предыдущее видео о создании с сайта с нуля. Считайте его вводной частью в создание и разработку сайтов на базе WordPress.
Размещение сайта на хостинге и дополнительные настройки
Заходим по ссылке — ссылка тут. И вы получите бонус при регистрации в подарок от меня и ресурса. Выбираем тариф на хостинг — 1 сайт 1 год (можно больше лет, решайте сами, бывают Заказчики, которые просят сразу на несколько лет им взять, чтобы не заморачиваться по данному вопросу).
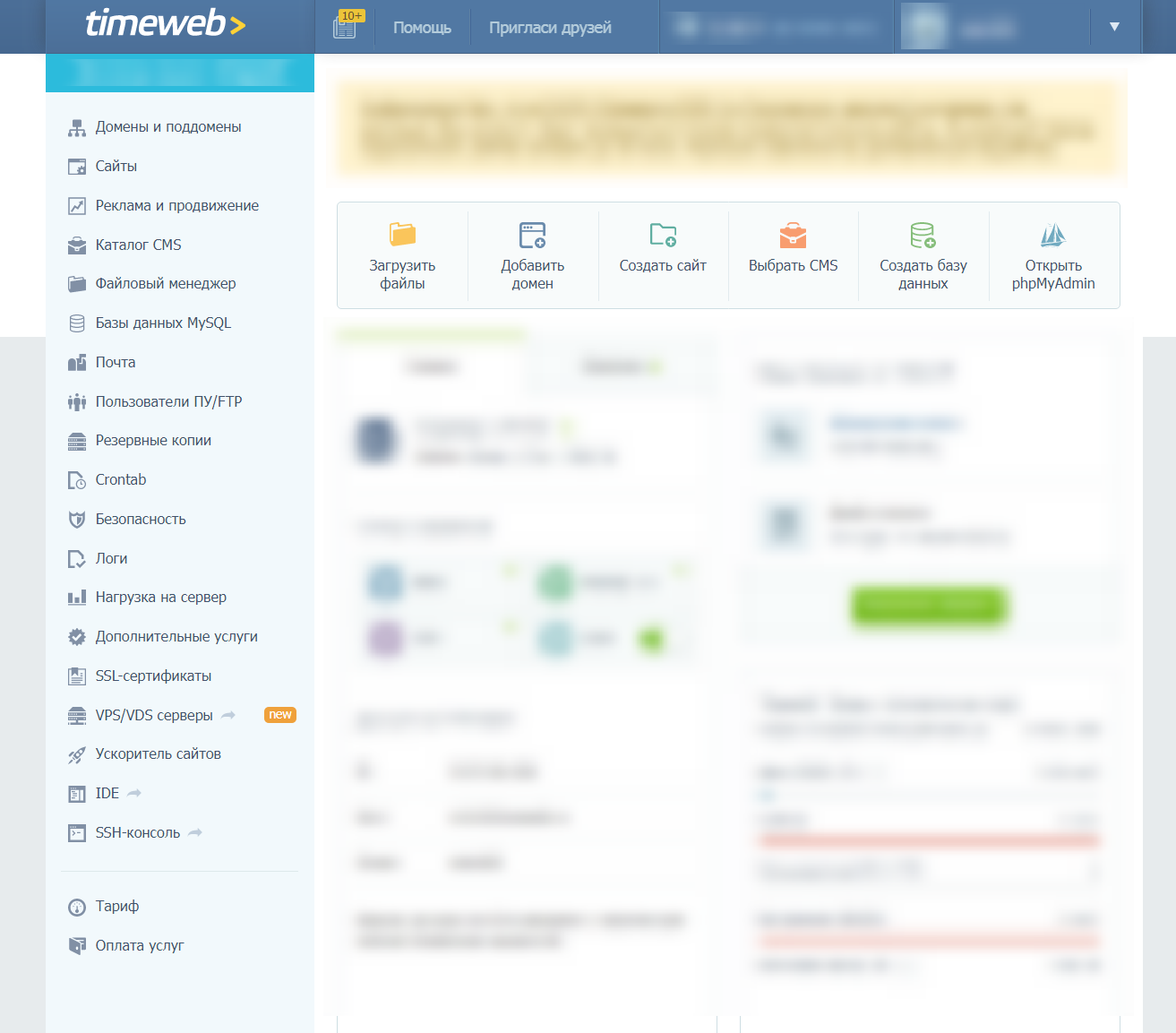
Заходим в домены и поддомены и выбираем «Зарегистрировать домен». Выбираем домен и вводим данные администратора домена.
Затем заходим в каталог CMS — выбираем там платформу «WordPress» (установить приложение с новой базой данных). Затем сохраняем все ссылки, логины и пароли, которые откроются в дополнительном окне.
На этом наша работа в панели хостинга не закончилась, нужно сделать ещё один нюанс — зарегистрировать сертификат безопасности. Выбираем в левом меню — SSL сертификаты, а затем — «Заказать». Выбираете свое доменное имя и бесплатный сертификат.
Ну и наконец заходим в левом меню «Сайты» и заходим в настройки вашего сайта. Сверьте со скриншотом, должно быть вот так, как на изображении.
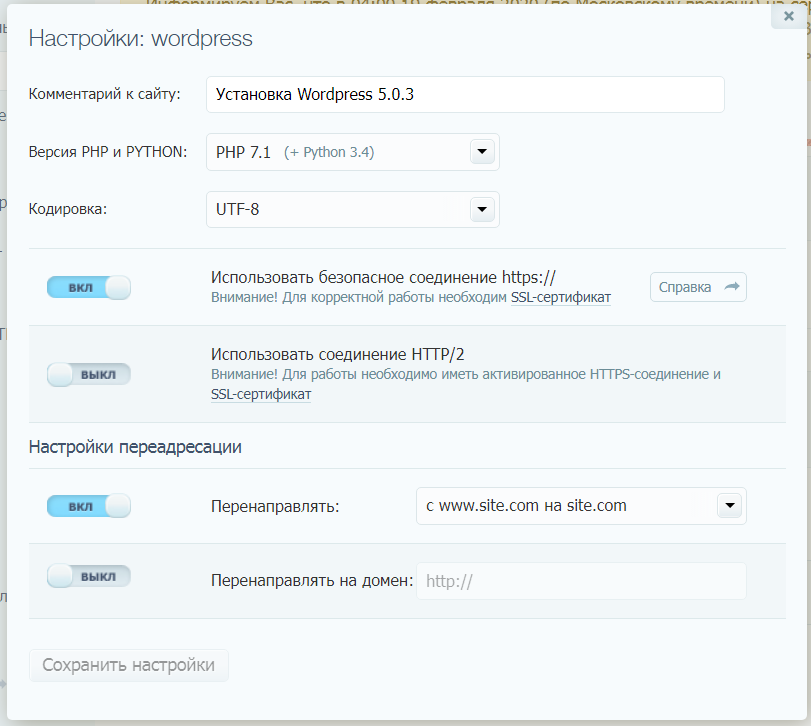
На этом настройки доменного имени и хостинга закончились, приступаем к работе на самой платформе WordPress.
Настройки сайта на WordPress с нуля
Вот именно с этого момента наступает самая интересная работа — настройка и оформление сайта. Платформа управления сайта WordPress поможет вам с легкостью настроить и использовать сайт по прямому назначению — для потенциальных клиентов.
На указанной ранее вашей электронной почте пришла ссылка, логин и пароль на сайт WordPress. Переходите по ссылки и заходите в свою учетную запись Администратора.
После того как вы зайдете в учетную запись Администратора перед вами откроется главная страница, она же консоль управления сайтом, а слева будет главное меню. В нем мы находим «Внешний вид» — «Темы».
В темах есть — «Добавить новую». Заходите туда и выбираете в популярном тему, которая вам больше всех понравится. Но выбирайте не по цветовым предпочтениям, которые вы сможете затем перенастроить под себя, а по функционалу. Лучше выбирать во вкладке популярное — по количеству скачиваний.
После того, как скачаете тему, устанавливаете ее и активируете. Затем переходите к настройке — ваша задача пройти все пункты настройки темы и вернутся затем, чтобы ещё поправить (и не один раз).
Итак, вы настроили сайт, установили лого, выбрали шрифты и всё такое. Теперь пора приступать к самом главному — плагины. Заходим в левом меню в «Плагины» — «Добавить новый». Делюсь своим списком важных плагинов для работы. Устанавливаем и настраиваем каждый.
Список плагинов для настройки сайта на WordPress с нуля
Не обещаю, что вам будет легко и просто. Лично мне потребовалось провернуть это много раз, прежде чем я стала эти действия выполнять за 15-30 минут, в зависимости от задачи Заказчика. Но вам потребуется намного больше, особенно, если ранее вы с созданием сайтов не сталкивались.
Также понимаю, что многие из вас захотят пожаловаться на то, как все сложно и непонятно. Ага! Знаю! Но… пока не начнете делать, то и не поймете все эти нюансы. А ведь это только 1% от работы над сайтом, впереди ещё структура, настройки платформ, наполнение и многое другое.




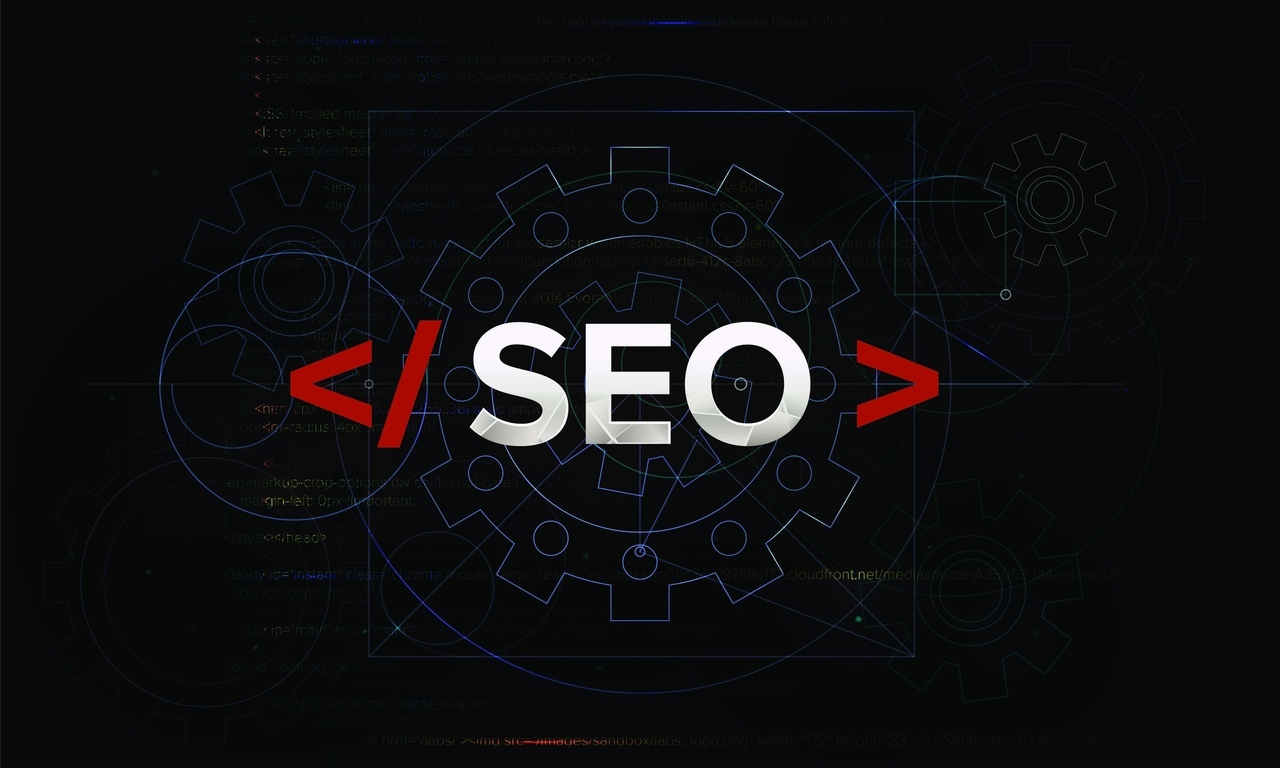



Один комментарий